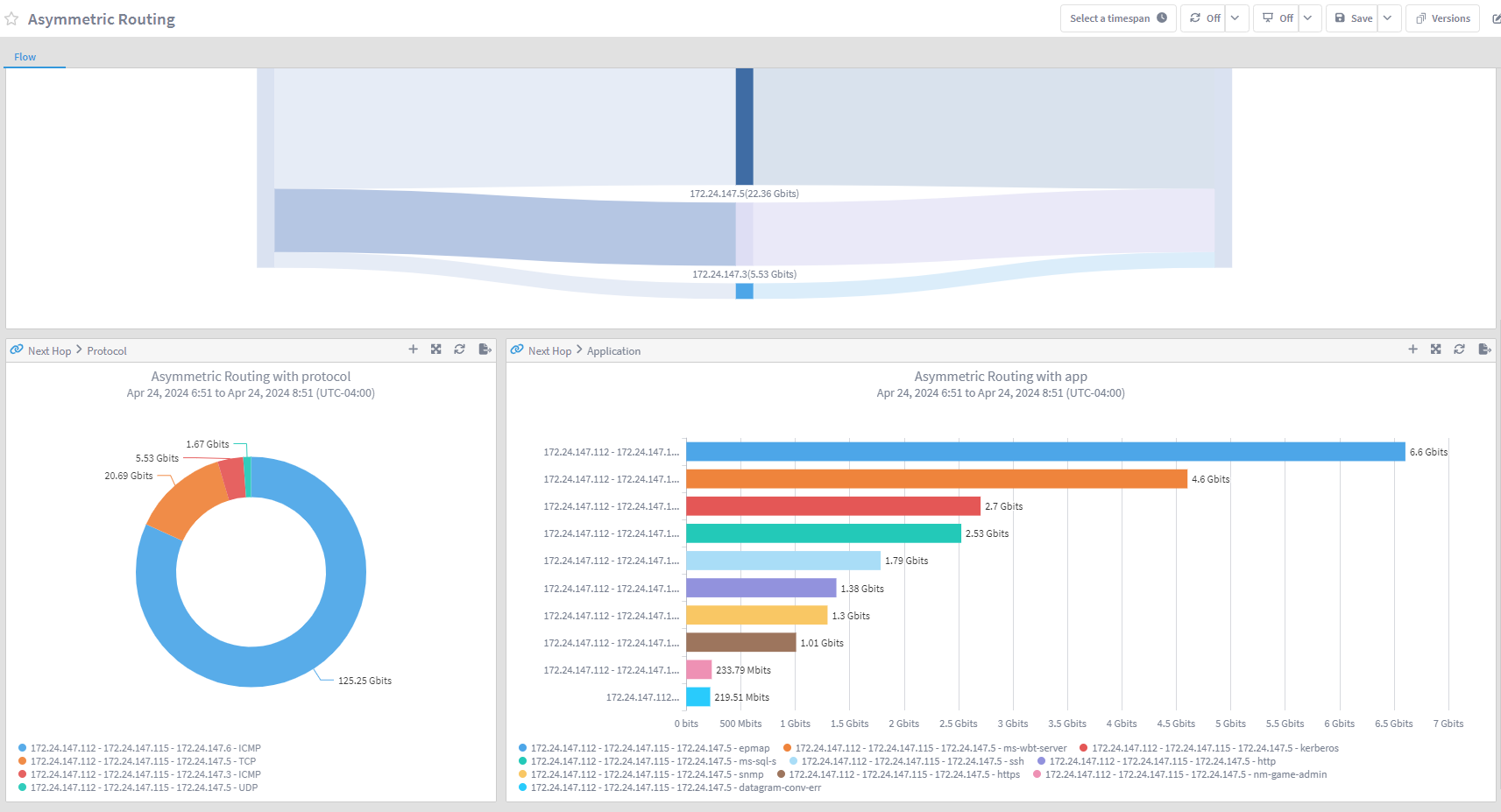Asymmetric Routing
In this lab we will learn how we can configure SevOne to troubleshoot asymmetric routing issues.
One of the common issues when running newer and more complex technologies such as SDN, VxLAN, MPBGP, SDWAN, Cloud and others is the lose of control in features such as routing. Asymmetric routing occurs when the path from A to B is different than the path followed from B to A, and this can generate issues for several reasons:
Cost associated with different paths
Firewalls need to be aware of the bidirectional communication
Link congestion
We can configure SevOne to monitor how the traffic flows through the network and identify potential asymmetric routing situations. Mainly NetFlow will be used to collect 'next-hop' data and identify the path following by the traffic.
Flow Views
Login into your NMS
Go to Administration -> Flow Configuration -> FlowFalcon View Editor
Click on Add
a. View Name: Asymmetric Routing
b. Category: Network Reports
c. Aggregated Data: Disabled
d. Enabled: Enabled
d. Flow Fields:
i. Source IP (8)
ii. Destination IP (12)
iii. Next Hop PI (15)
iv. Bandwidth (1)e. Click Save
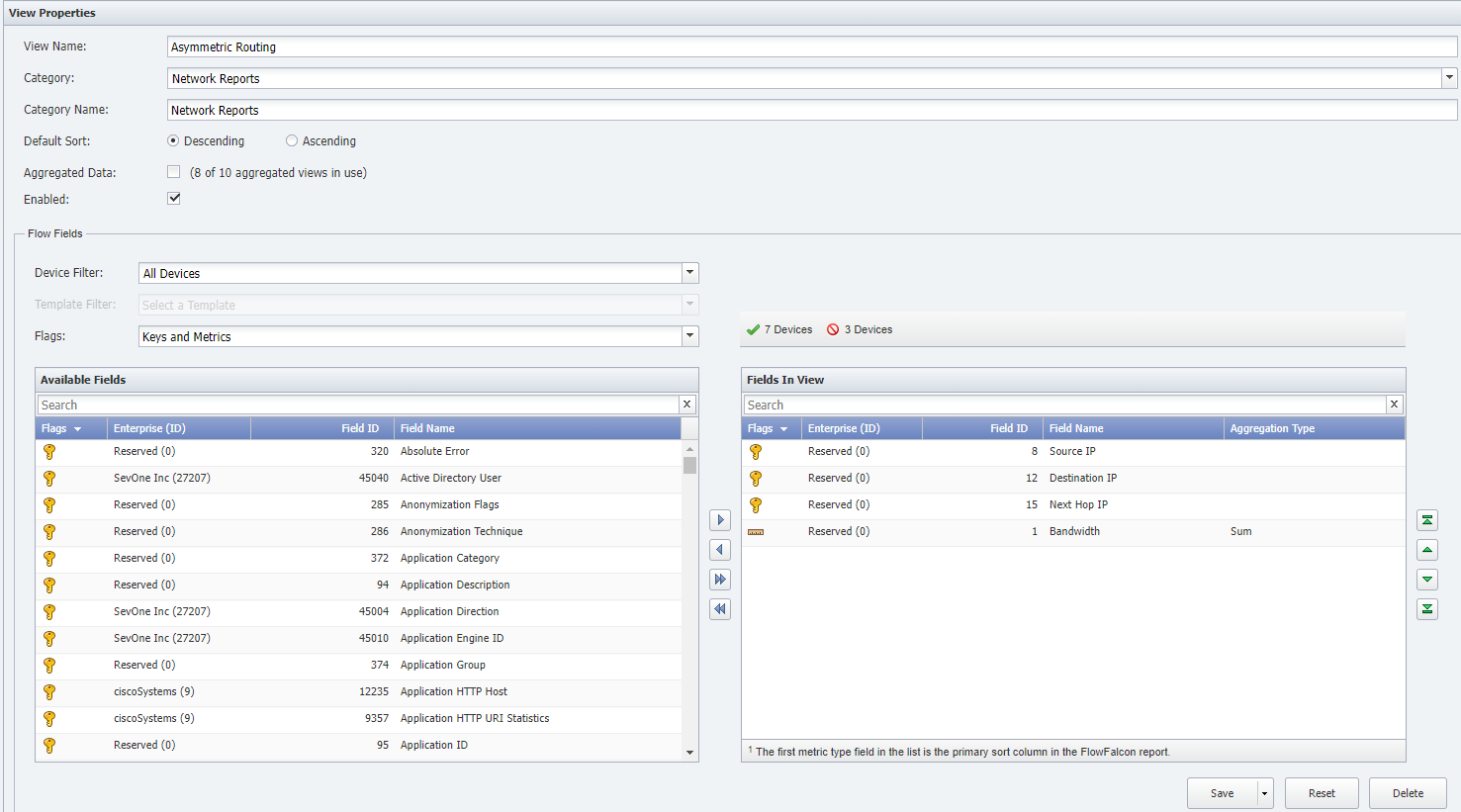
Click on Add
a. View Name: Asymmetric Routing with protocol
b. Category: Network Reports
c. Aggregated Data: Disabled
d. Enabled: Enabled
d. Flow Fields:
i. Source IP (8)
ii. Destination IP (12)
iii. Next Hop PI (15)
iv. Protocol (4)
iv. Bandwidth (1)e. Click Save
Click on Add
a. View Name: Asymmetric Routing with app
b. Category: Network Reports
c. Aggregated Data: Disabled
d. Enabled: Enabled
d. Flow Fields:
i. Source IP (8)
ii. Destination IP (12)
iii. Next Hop PI (15)
iv. Destination Port (11)
iv. Bandwidth (1)e. Click Save
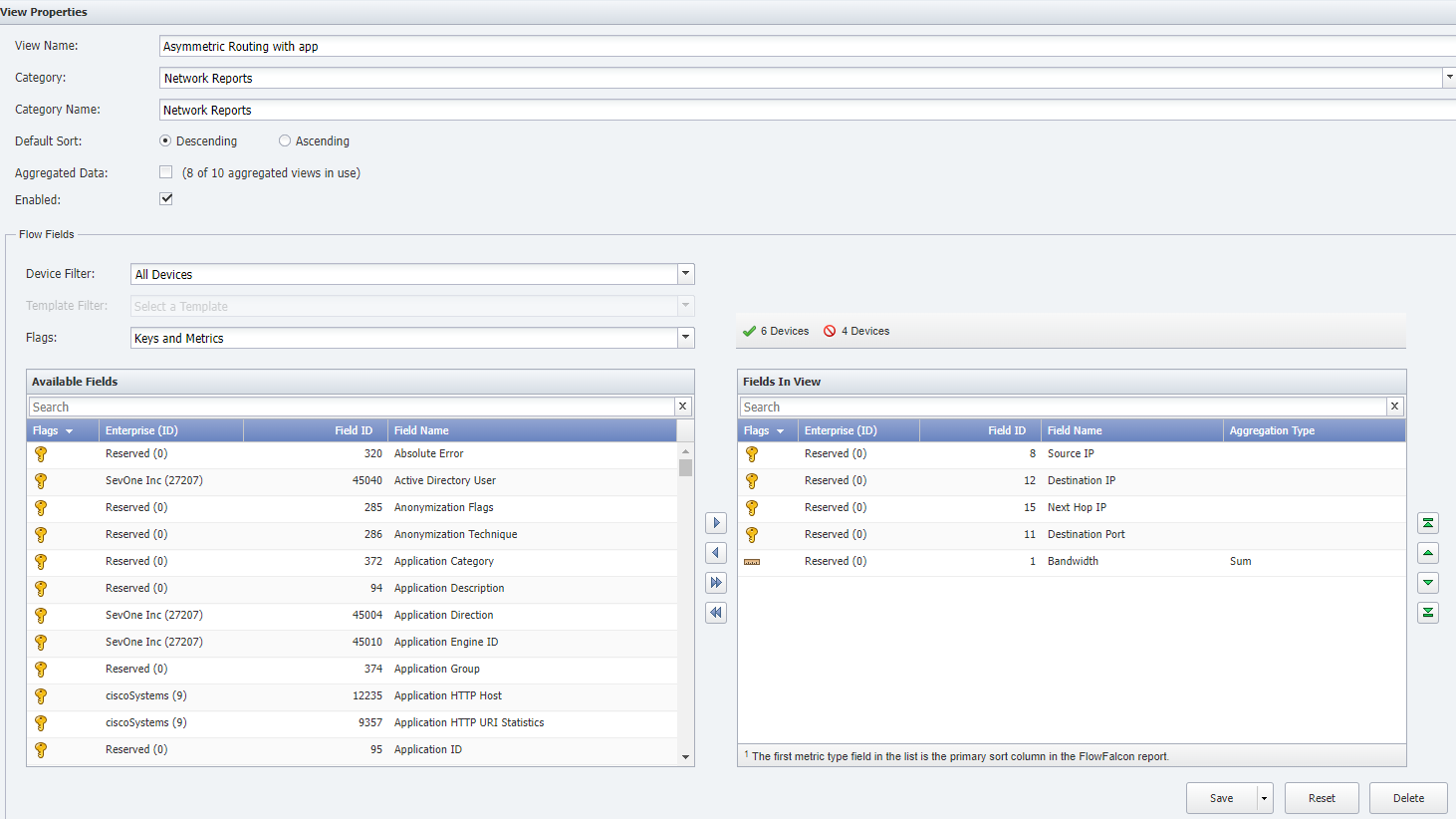
Go to DI and create a new report
a. Add widget -> Flow
i. Resource Type: Flow Source -> All devices
ii. Resource Type: Flow Interface -> All interfaces
iii. Direction: All directionsb. Views:
i. Display Aggregated Views: disabled
ii. Flow view: Asymmetric Routingc. Result limit: 50
d. Click 'Add to resources'
e. Click 'Run'
f. Go to Charts section within the widget
i. Visualizations: Sankey
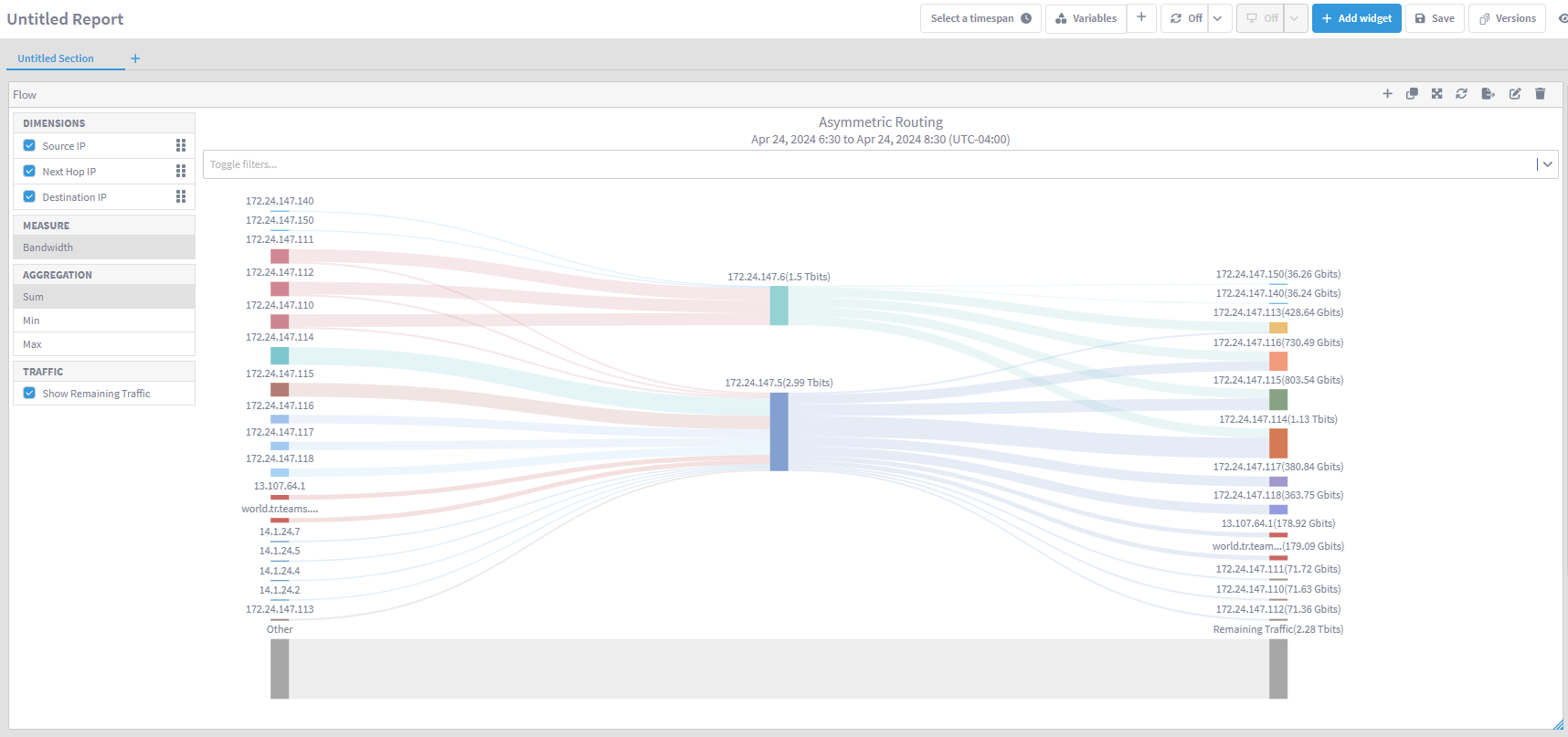
Edit the widget again and go to Filters
a. Filter name: 172.24.147.112 to 172.24.147.115
b. Combination: AND
c. Attribute 1:
i. Source IP is Equal to 172.24.147.112d. Click 'Add Atribute'
e. Attribute 2:
i. Destination IP is Equal to 172.24.147.115f. Click 'Create'
Add another filter
a. Filter name: 172.24.147.112 to 172.24.147.115 bidirectional
b. Combination: AND
c. Attribute 1:
i. Source IP is Equal to 172.24.147.112
ii. Click on the + icon next to 172.24.147.112 and add 172.24.147.115d. Click 'Add Atribute'
e. Attribute 2:
i. Destination IP is Equal to 172.24.147.115
ii. Click on the + icon next to 172.24.147.115 and add 172.24.147.112f. Click 'Create'
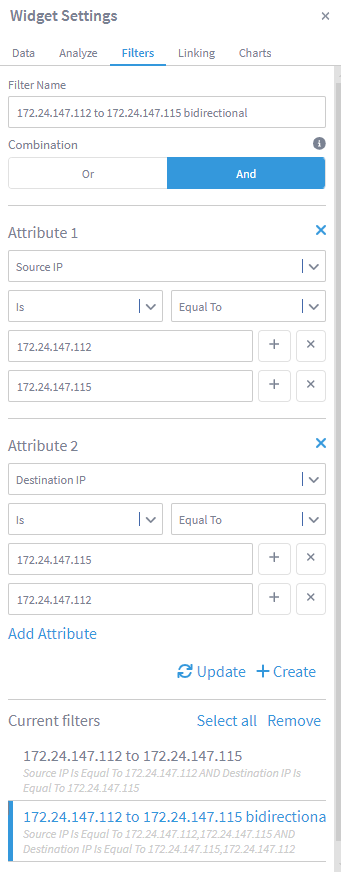
- On the Flow widget, click on the + symbol to use report chaining and click Flow

On the new Flow widget added, click edit:
a. Display Aggregated Views: Disabled
b. Flow View: Asymmetric Routing with protocol
c. Click 'Run'
d. Go to Charts
i. Visualization: Pie
ii. Enable legendEdit the size of the widget to around a third of the available width
On the first Flow widget, click on the + symbol to use report chaining and click Flow
On the new Flow widget added, click edit:
a. Display Aggregated Views: Disabled
b. Flow View: Asymmetric Routing with app
c. Click 'Run'
d. Go to Charts
i. Visualization: Bar
ii. Enable legendEdit the size of the widget to fit next to the second widget created
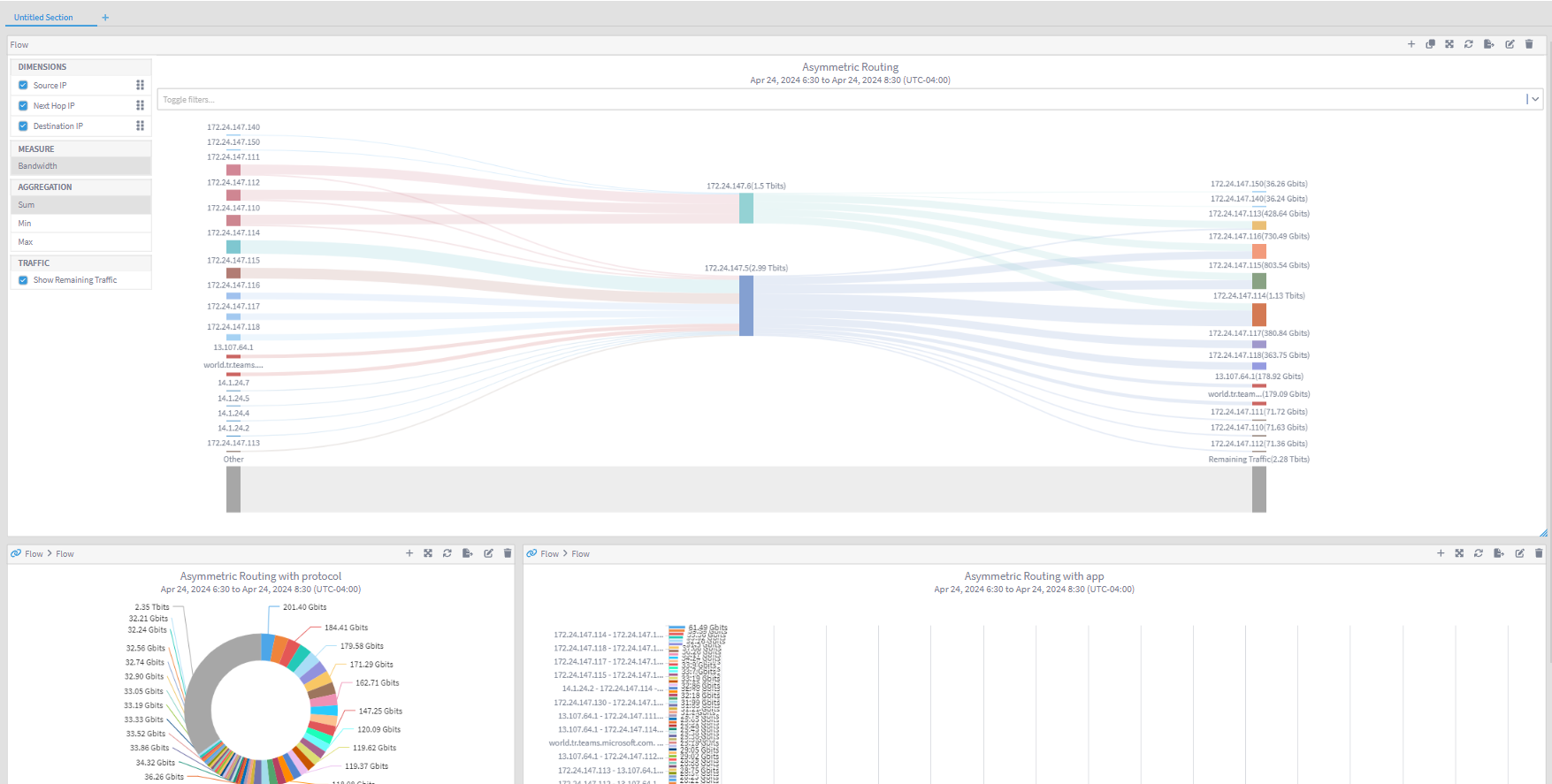
Change Report name to Asymmetric Routing
Change Section name to Flow
Change first widget name to Next Hop
On the left hand side of the Next Hop widget, under Dimensions, move Next Hop IP in the middle. The order should be:
a. Source IP
b. Next Hop IP
c. Destination IP
Change second widget name to Protocol
Change third widget name to Application
Click 'Save' and 'Save' again
Troubleshoot Asymmetric Routing
- On the Next Hop widget, enable the 172.24.147.112 to 172.24.147.115 filter
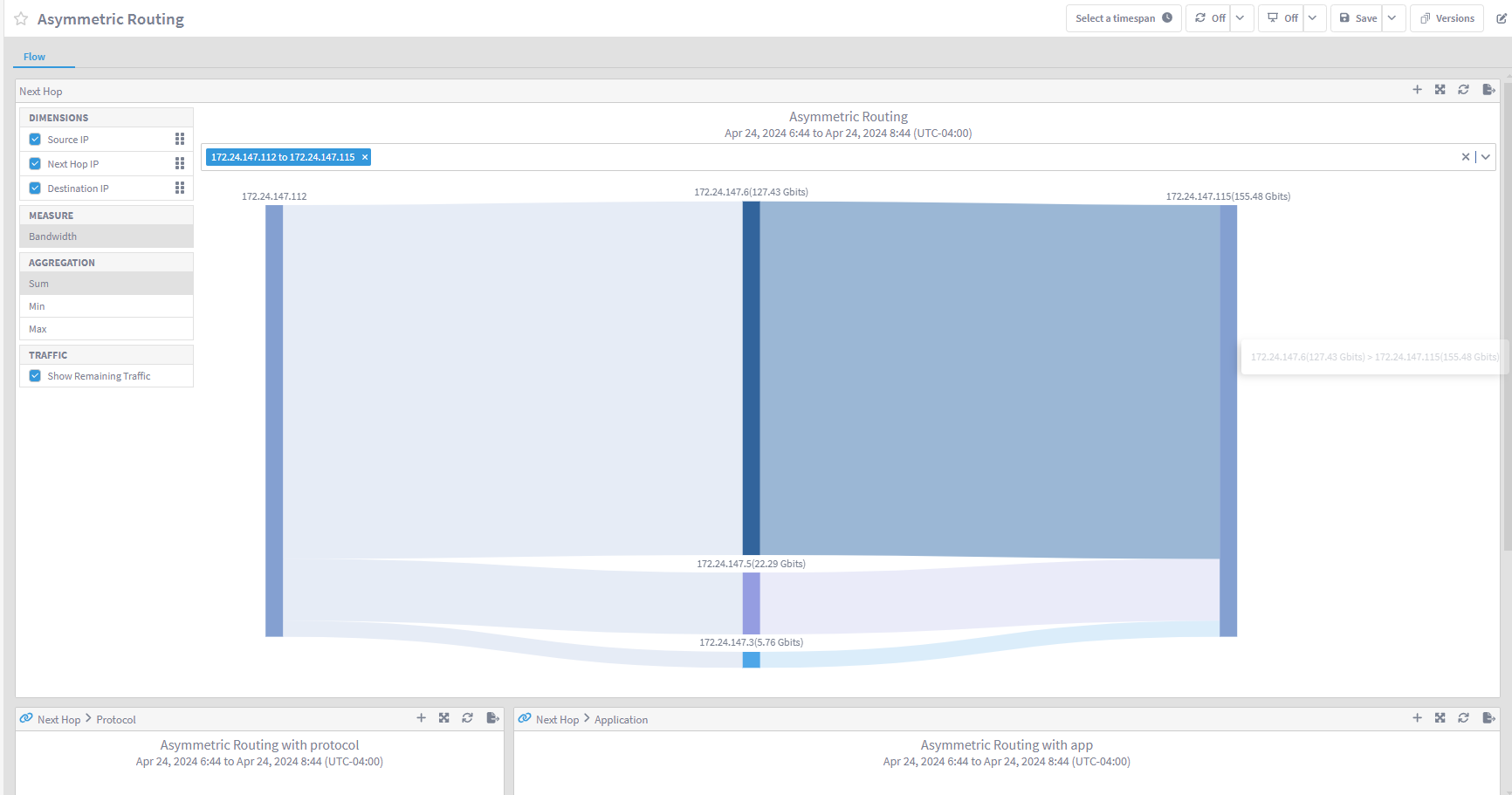
This widget is showing us that the traffic from 172.24.147.112 to 172.24.147.115 is using three different next hops (172.24.147.3, 172.24.147.5, 172.24.147.6). On widgets Protocol and Applications we can see the protocols and applications used on the traffic between those two endpoints.
Click on Next Hop 172.24.147.5 and wait until Protocol and Application widget are updated. This action will show which protocol and applications are running through the 172.24.147.5 next hop.
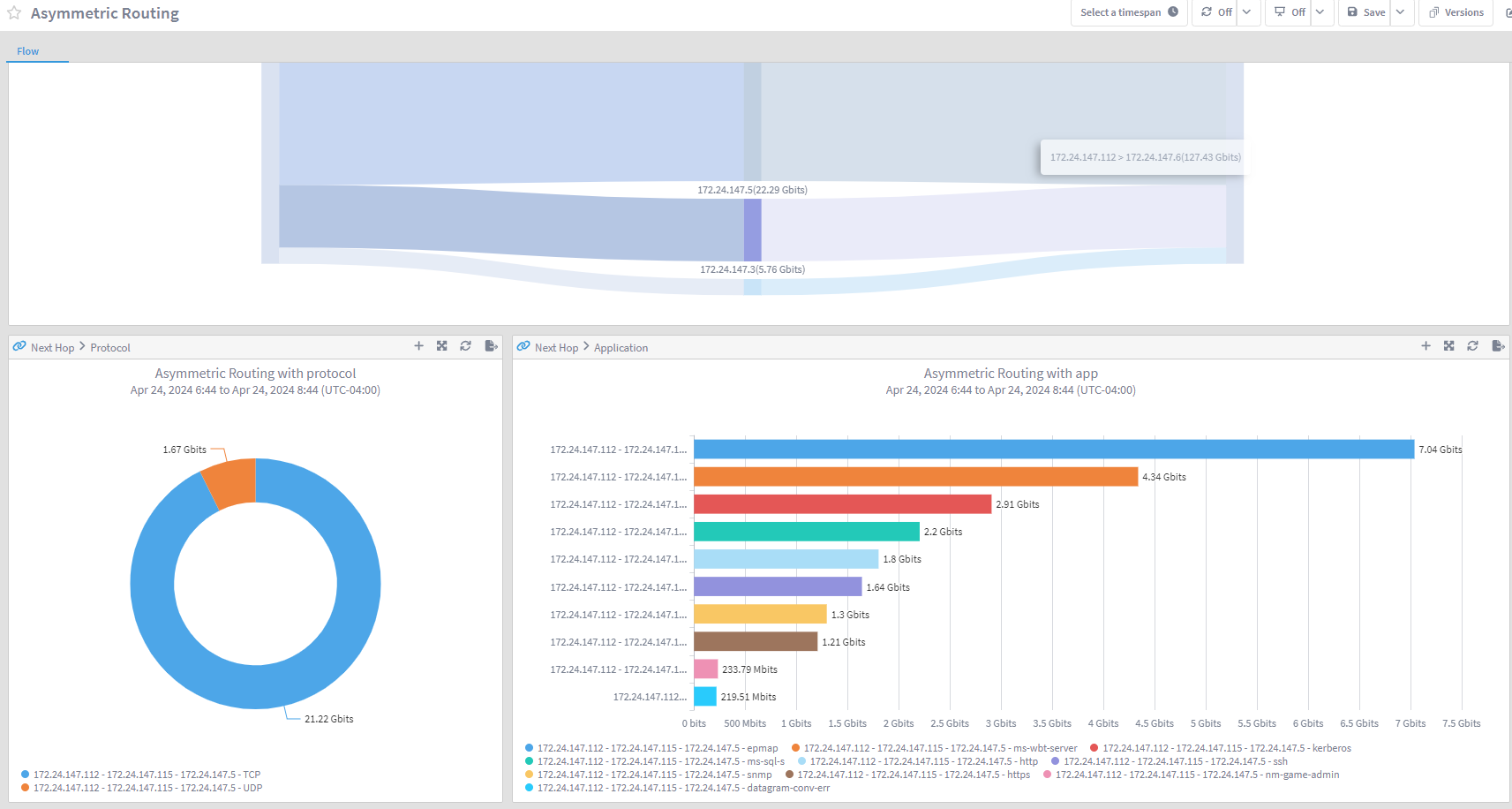
Go back to the Next Hop widget, remove the filter and select filter 172.24.147.112 to 172.24.147.115 bidirectional.
This widget now shows that communication between 172.24.147.112 to 172.24.147.115 uses three next hops, but the communication between 172.24.147.115 to 172.24.147.112 only uses one, highlighting the fact that there is asymmetric routing.
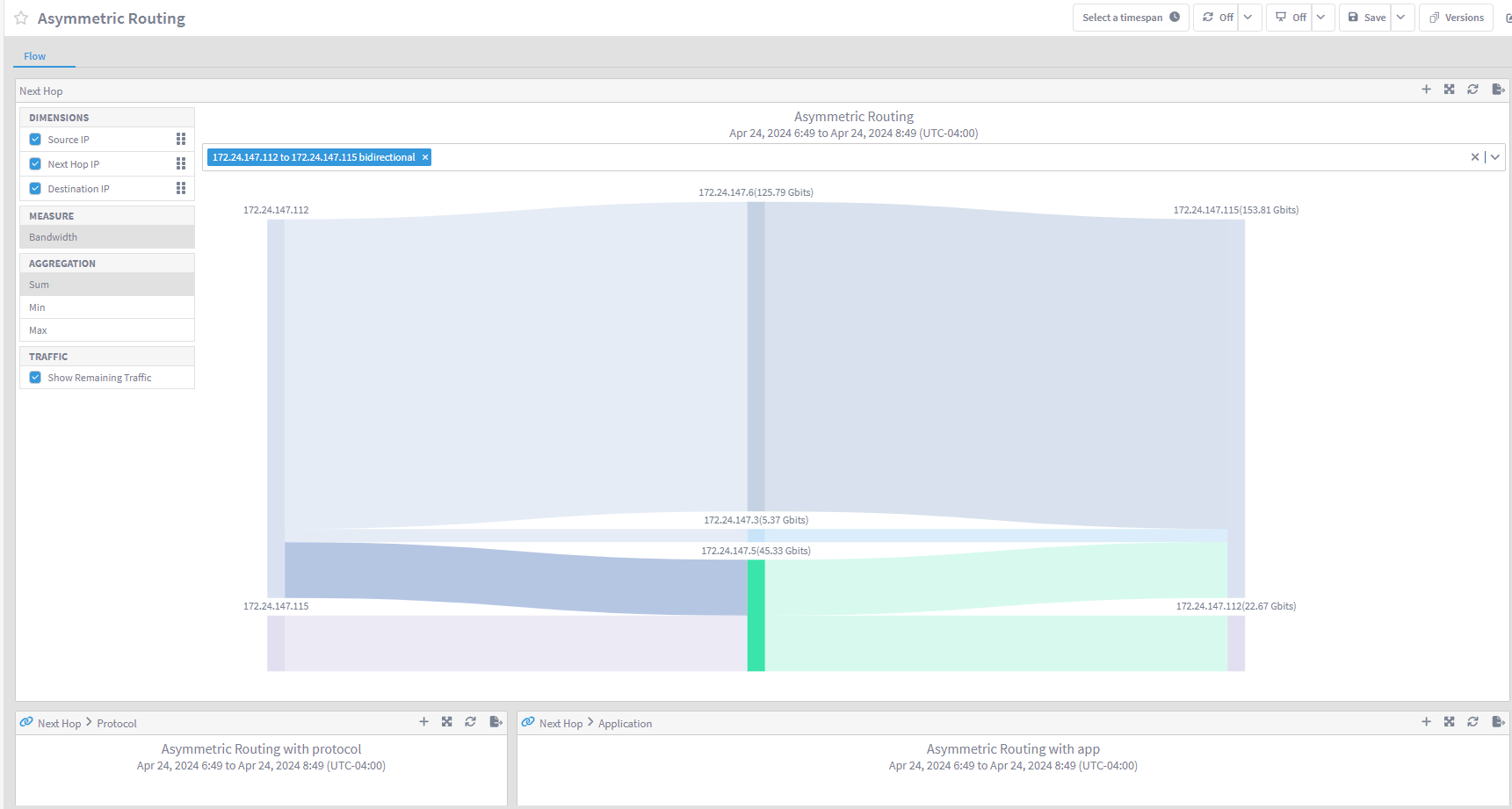
- Remove the filter and select again filter 172.24.147.112 to 172.24.147.115, click on next hops 172.24.147.6 and 172.24.147.3 (these are the next hops not used by communication between 172.24.147.115 to 172.24.147.112) to identify which applications are not routed properly.